
Jij hebt ervoor gekozen om een webshop te beginnen met WooCommerce. Hiervoor moet je natuurlijk WooCommerce installeren. Hoe dat in zijn werk gaat? Dat lees je in deze handige installatiehandleiding.
Voor WooCommerce is technische kennis een pre. Heb je dit niet? Dan kun je een online shop maken met Website Builder Plus. Hiermee bouw je in enkele stappen je eigen shop via de gebruiksvriendelijke drag-and-drop-sitebuilder.
Hoe installeer ik WooCommerce?
Voordat je WooCommerce kunt installeren, moet je eerst WordPress installeren. Om dit te doen, heb je een aantal benodigdheden nodig. Namelijk:
- een domeinnaam;
- een hostingpakket;
- WordPress-software;
- tijd en kennis.
1. Een domeinnaam
Via een domeinnaam komen bezoekers op jouw webshop terecht. Een domeinnaam is het unieke adres van een webshop of -site, en bestaat uit een verzonnen naam en een topleveldomein (domeinextensie). Een domeinnaam registreer je bij een registrar, zoals Hostnet. Dit is de organisatie die domeinextensies aanbiedt.
2. Een hostingpakket
Ten tweede heb je ook een hostingpakket nodig. Hosting is een opslagplek waarop de bestanden van je webshop of -site staan. Met een domeinnaam kunnen bezoekers deze bestanden bereiken via hun webbrowser en zien ze dus jouw website. Hosting koop je bij een hostingprovider. Meestal biedt zo’n provider ook domeinextensies aan.
3. WordPress-software
Omdat je met WooCommerce een webshop gaat maken, heb je ook WordPress nodig.
Een beginnende WooCommerce-webshop
Start je met een webshop? Of ga je een kleine webshop opzetten? Dan kun je uit de voeten met shared webhosting. Op deze hostingoplossing is WordPress nog niet geïnstalleerd. Dit kun je zelf automatisch of handmatig doen via de onderstaande handleiding.
Heb je weinig tijd of geen technische kennis? Kies er dan voor om WordPress-hosting aan te schaffen. Dit is shared webhosting waarop WordPress al voor je is geïnstalleerd. Zo kun je direct verder met WooCommerce.

WordPress Hosting
Bouw snel websites, webshops en apps op WordPress Hosting. Inclusief uitgebreide features.
- 7 dagen p/w hostingsupport
- Zakelijke e-mail
- Gratis Wildcard SSL
- Geoptimaliseerde WordPress-hosting
- Stabiel en razendsnel platform
- Direct opgeleverd
Een uitgebreide WooCommerce-webshop
Ben je van plan om een grote website te runnen? Kies dan voor Performance Hosting. Jouw shop draait snel en soepel op een krachtige VPS (Virtual Private Server) die onze ervaren technici voor je beheren. Bovendien profiteer je van een WordPress one click install. Hiermee installeer je WordPress in 1 klik en beheer je de installatie vervolgens met de WordPress Toolkit.

Performance Hosting
Boost jouw groeiende website of webshop. Dankzij de optimale performance van een Managed VPS.
- Eenvoudig opschaalbaar
- De beste performance voor je site of shop
- Veilig en betrouwbaar high-end datacenter
- Geen omkijken naar het technisch beheer
- Installeer in 1 klik WordPress
- Persoonlijke accountmanager en technici
4. Tijd en kennis
Als laatste heb je maximaal een uur van je tijd nodig om WordPress en WooCommerce te installeren, zodat je daarna aan de slag kunt met je webshop. Daarnaast is het handig om wat kennis van techniek te hebben, zodat de installatie soepel verloopt. Kom je er niet uit? Wij verwijzen je graag door naar onze partner die ervaring heeft met WordPress. Neem hiervoor contact op met de Klantenservice.
WooCommerce installeren via de Admin-omgeving
Als het goed is, heb je WordPress geïnstalleerd en heb je toegang tot de Admin-omgeving van je WordPress-website. Nu kun je WooCommerce installeren via de onderstaande stappen:
- Ga in het Dashboard-menu links naar ‘Plugins’.
- Klik op ‘Nieuwe plugin’.
- Voer rechtsboven in de zoekfunctie ‘WooCommerce’ in.
- Klik bij WooCommerce op ‘Nu installeren’.
- Klik op ‘Activeren’.
WooCommerce uploaden via (s)ftp
Een andere manier om WooCommerce te installeren, is door de bestanden van WooCommerce te uploaden via sftp. Met sftp upload je via een beveiligde verbinding bestanden naar de server (computer) waarop de bestanden van je webshop staan. Zo werkt het:
- Download de WooCommerce-software via de Plugin Directory van WordPress.
- Sla het .zip-bestand op een makkelijk te vinden locatie op je computer op.
- Pak het bestand uit met een programma, zoals WinZip of WinRar.
- Maak verbinding met je website via een ftp-programma, zoals FileZilla.
- Upload de uitgepakte bestanden naar de folder ‘wp-content/plugins’. Deze vind je via ‘webspace’ > ‘httpdocs’ > ‘jouwdomeinnaam.nl’.
- Ga in het Dashboard-menu links naar ‘Plugins’.
- Klik op ‘Geïnstalleerde plugins’.
- Klik bij WooCommerce op ‘Activeren’.
WooCommerce installeren op een subdomein
Het is mogelijk om WooCommerce te installeren op een subdomein. Je moet hiervoor eerst een subdomein aanmaken als je dat nog niet hebt gedaan.
Een subdomein aanmaken in 3 stappen:
- Log in op Mijn Hostnet.
- Ga naar ‘Diensten’ en klik op de domeinnaam waaronder je een subdomein wilt aanmaken.
- Kies voor de tab ‘Domeinnaam’, klik op ‘Subdomein toevoegen’ en volg de stappen.
Nadat je een subdomein hebt aangemaakt, dien je eerst WordPress te installeren en volg je daarna een van de 2 bovenste manieren om WooCommerce te installeren.
WooCommerce deactiveren
Wil je WooCommerce (tijdelijk) deactiveren op je WordPress-installatie? Geen probleem. Dat doe je eenvoudig zelf:
- Ga in het Dashboard-menu links naar ‘Plugins’.
- Klik op ‘Geïnstalleerde plugins’.
- Klik bij WooCommerce op ‘Deactiveren’.
Nu heb je WooCommerce gedeactiveerd. De instellingen, bestellingen, producten, pagina’s, et cetera blijven behouden. De volgende keer dat je WooCommerce activeert, gebruik je deze data weer.
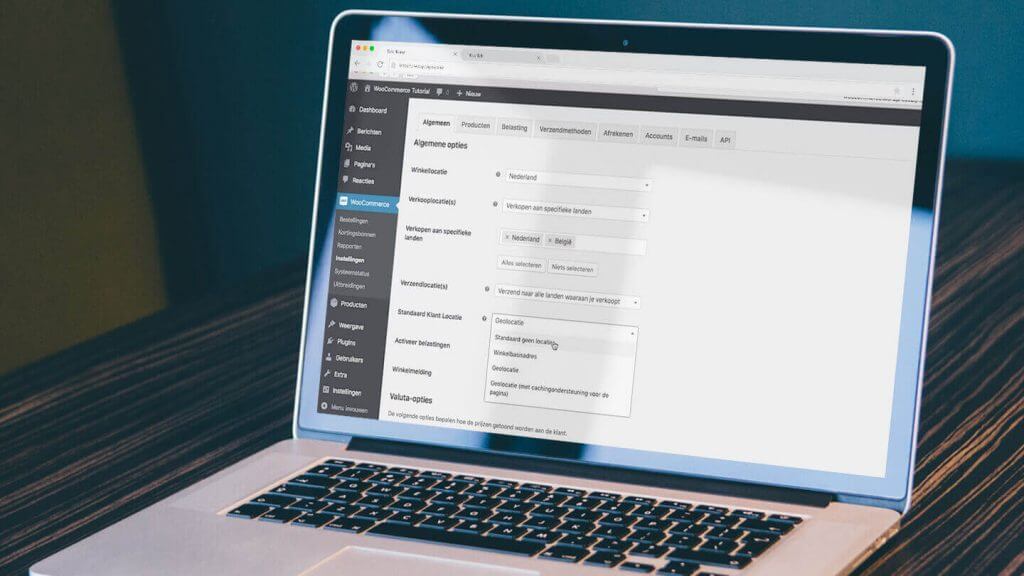
WooCommerce verwijderen
Heb je de wens om WooCommerce volledig te verwijderen van je WordPress-installatie? Volg dan deze stappen:
- Ga in het Dashboard-menu links naar ‘Plugins’.
- Klik op ‘Geïnstalleerde plugins’.
- Klik bij WooCommerce op ‘Deactiveren’.
- Maak verbinding met je website via een ftp-programma, zoals FileZilla.
- Zoek naar het bestand ‘wp-config.php’. Deze vind je via ‘webspace’ > ‘httpdocs’ > ‘jouwdomeinnaam.nl’.
- Download het ‘wp-config.php’-bestand naar je computer en open dit met een programma als Notepad++ of Sublime.
- Zoek naar de tekst ‘/* That’s all, stop editing! Happy publishing. */’ en plak het volgende stuk code op een eigen regel boven de tekst:
define(‘WC_REMOVE_ALL_DATA’, true);Het moet er zo uitzien:
define( 'WC_REMOVE_ALL_DATA', true );
/* That’s all, stop editing! Happy publishing. */- Sla het ‘wp-config.php’-bestand op.
- Upload het bestand via het ftp-programma naar de server.
Als het goed is, heb je alle data van WooCommerce verwijderd.
WooCommerce opnieuw installeren
Gaat er iets mis met de WooCommerce-installatie? Of crasht WordPress? Dan kun je het best WooCommerce volledig opnieuw installeren. Maar ook als je gewoon opnieuw wilt beginnen zonder de opgeslagen data, kun je WooCommerce herinstalleren.
WooCommerce herinstalleren:
- Volg de stappen in deze handleiding uit om WooCommerce te deactiveren.
- Voer de stappen in deze handleiding uit om WooCommerce te verwijderen.
- Volg de stappen in deze handleiding uit om WooCommerce te installeren.
WooCommerce installeren is gelukt
Hoera! Je hebt WooCommerce zelf geïnstalleerd via de Admin-omgeving of via een ftp-programma. Nu kun je verder met een WooCommerce-webshop maken. Op Hostnet Academy vind je veel WooCommerce-artikelen die je verder op weg helpen met het bouwen van jouw shop. Veel succes!

Performance Hosting
Boost jouw groeiende website of webshop. Dankzij de optimale performance van een Managed VPS.
- Eenvoudig opschaalbaar
- De beste performance voor je site of shop
- Veilig en betrouwbaar high-end datacenter
- Geen omkijken naar het technisch beheer
- Installeer in 1 klik WordPress
- Persoonlijke accountmanager en technici
![WordPress installeren, hoe doe je dat? [Handleiding]](http://www.hostnet.nl/academy/wp-content/uploads/2016/10/wordpress-installeren-792x528.jpg)